
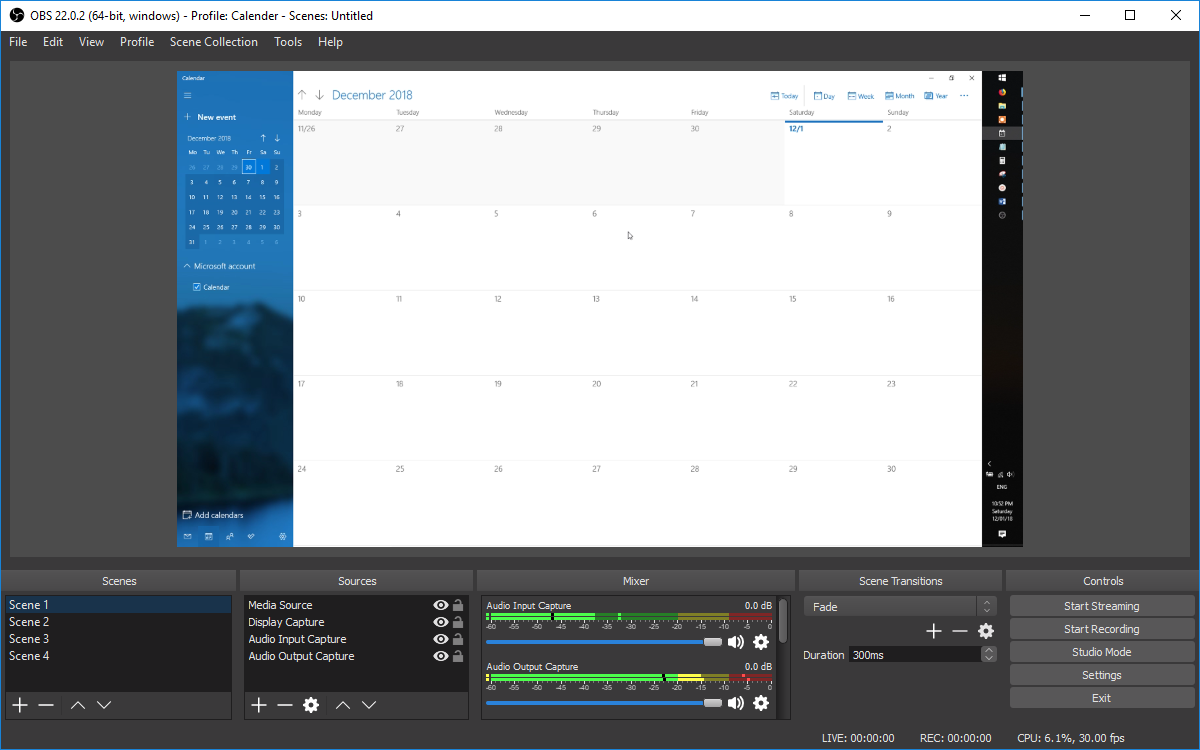
Step 5: To save your recording, go to File > Save, and name your recording. Step 4: To stop recording, click the stop button on the screen or touch stop on the touch bar. Drag a section of your screen that you want to record.Click your screen to record your entire computer screen.Options: Choose Show Mouse Clicks in Recording if you want your clicks to appear as a circle during your screen recording.Choose Built-in Microphone to record your screen with sound. Microphone: Choose None to record your screen with no sound.Step 3: Choose your screen preferences and click Record. Step 2: Go to File > New Screen Recording. Step 1: Navigate to Launchpad > Quicktime Player. You can use it to record your computer screen.

How to Screen Record on iPhone and iPadĪpple pre-installed QuickTime Player, an app that lets you record, edit, play, and share audio and video files onto every Mac.Use the links below for quick navigation to each section.


 0 kommentar(er)
0 kommentar(er)
